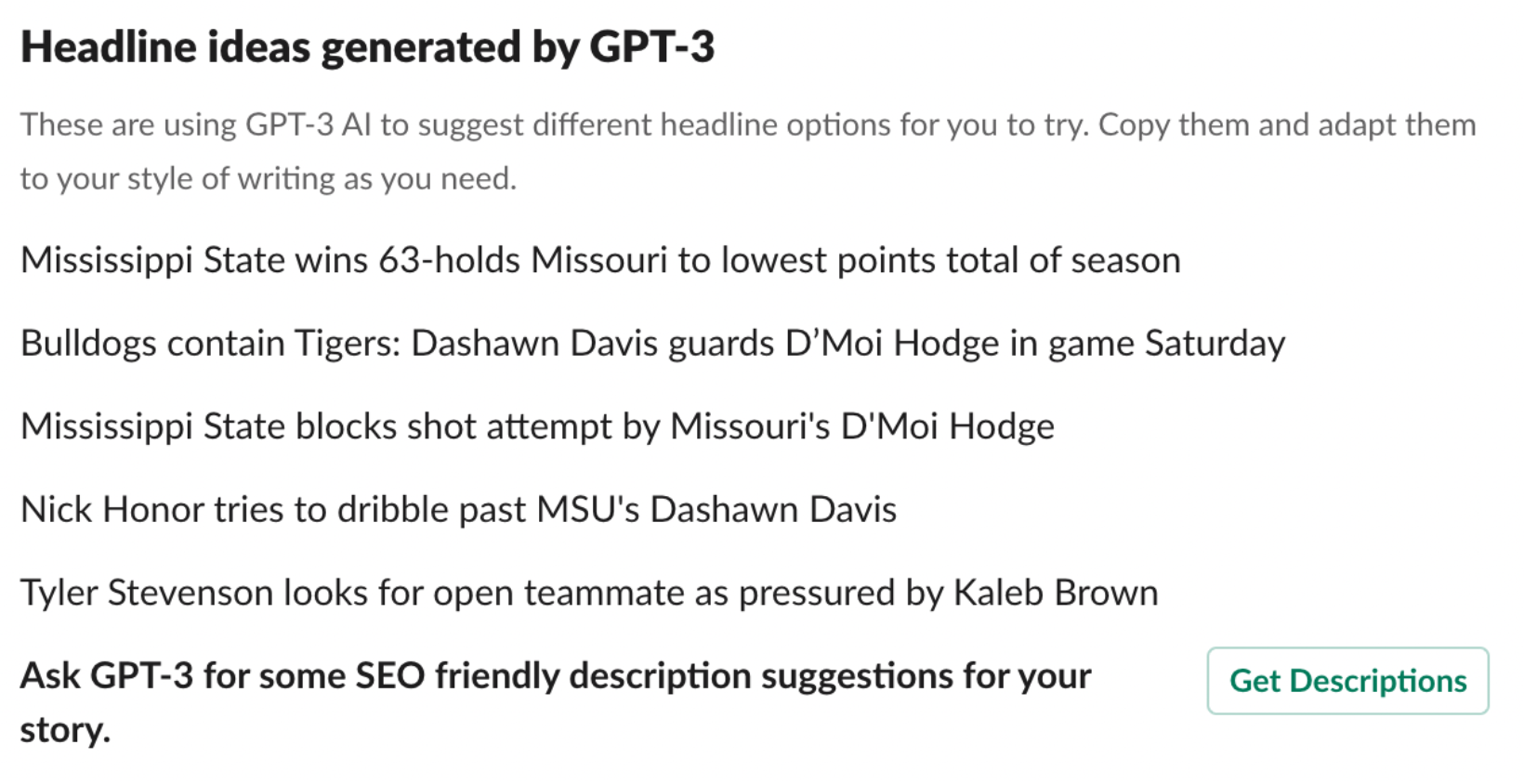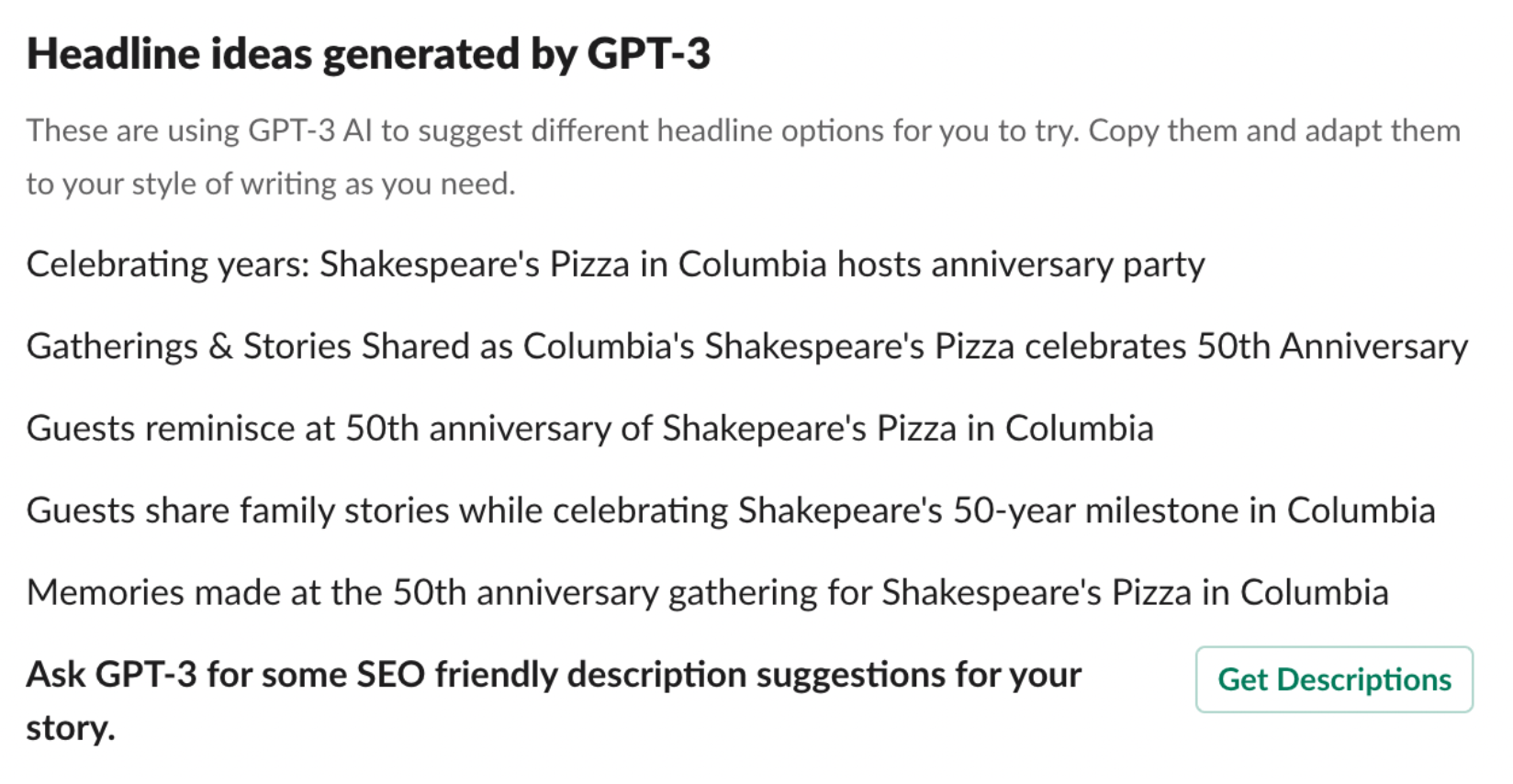YESEO App Installation
This app was created by Ryan Restivo as his RJI Fellowship Project. It is free to utilize in any Slack space. If you have questions or problems, please contact YESEO Support at support@yeseo.app
First, go to this link to install the bot.
You may need to be an admin or an owner of your Slack workspace in order to fully install it. It depends on your workspace settings of who can install apps in your workspace.
You should also make sure that Only allow apps from the Slack App Directory is turned Off in your App Management Settings, which you can find on this page "workspace name.slack.com/apps/manage/settings since YESEO is not yet in the Slack App Directory."
Once the bot is installed you can type in these commands:
- /analyze: Will give you google trends data by keyword/location for your news story
- /prep: Is for stories that have yet to be published. If you have a story and want to know keywords that would be good to include in the headline / subhead.
- /popular: If you want to see what topics or keywords are being most commonly found with this bot by everyone using it.
- /lookup: This will find stories specific to the keyword or term that you enter. Such as entering “Southwest Airlines” will return all the current stories that include that phrase in their SEO.
Step by step guide
/analyze
Input a URL after /analyze and hit Enter

Then input a US City, US State or Country to receive the google trends data for the relevant community to the story. If there is more than one possibility - such as Georgia the state in the US and Georgia the country, the tool will ask you to specify the area.
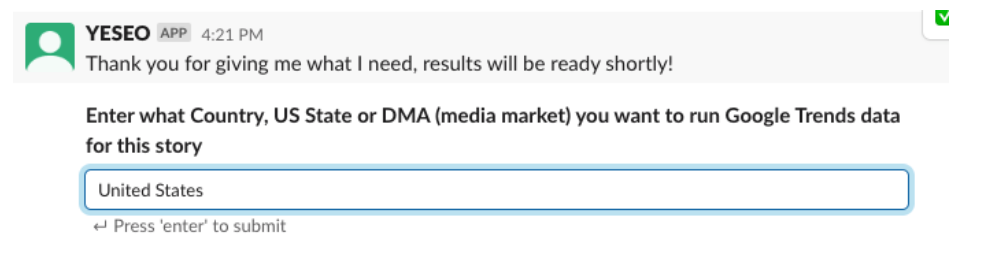
Then hit “enter.” When your report is ready you will get a green button that can access the report.
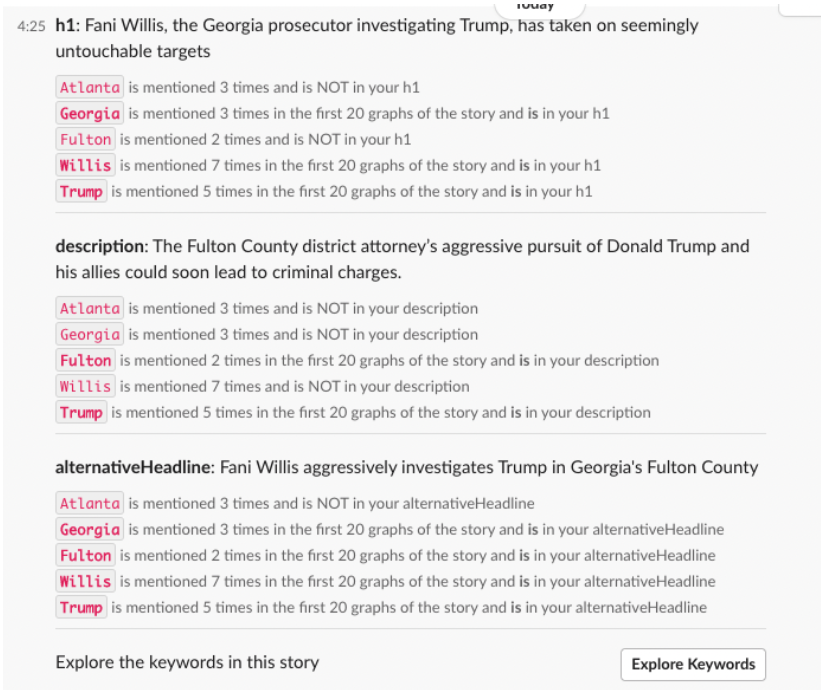
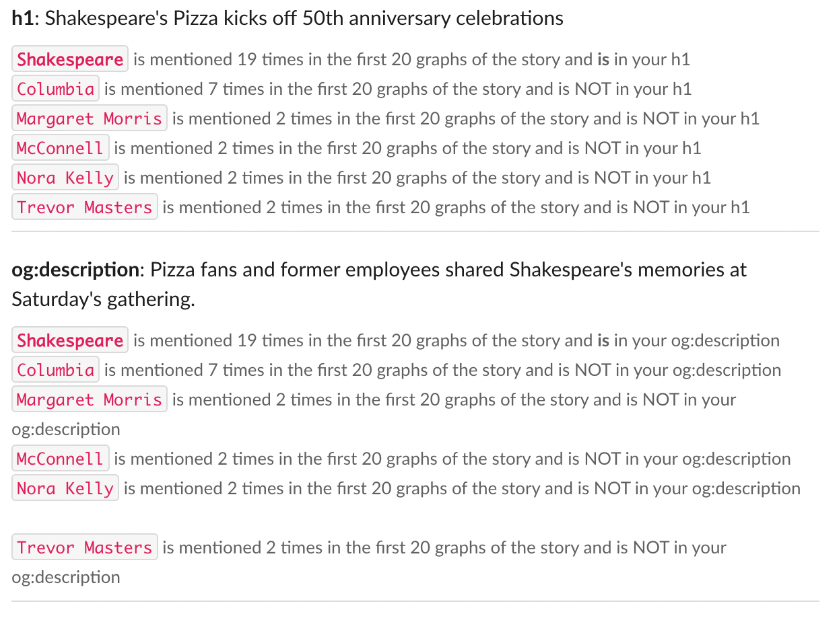
When you click on Explore Keywords a drop down will show you all relevant keywords to the story that the bot has found. From the keywords, you can see what Google Trends data there is on the keyword.
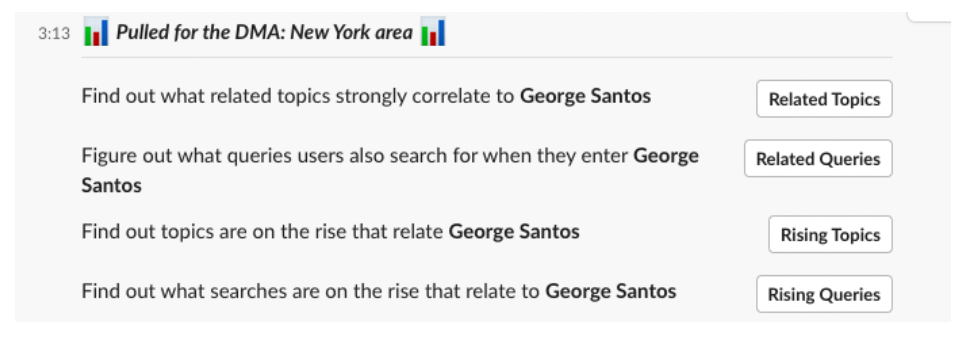
/prep
Prep is for stories that have yet to be published. If you have a story where you want to know the main keywords to include in your headline or subhead, try entering the command: /prep

A text input box will pop up for you to paste in the story (approximately 500 words maximum) and hit enter.
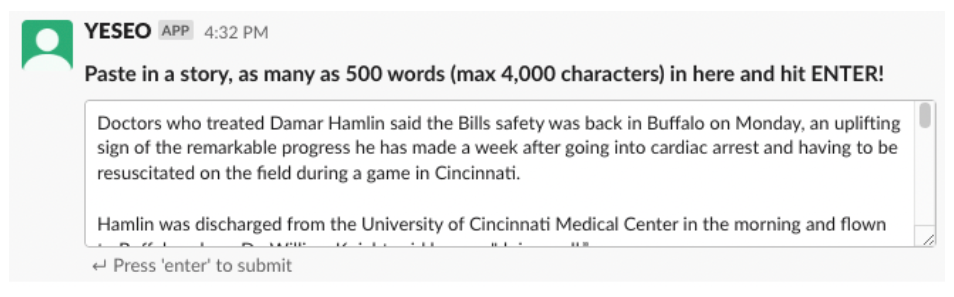
Again, it will ask you the specific location to make sure the data is relevant to your story.

The resulting report will suggest keyword targeting for your story SEO. It also allows you to explore those keywords in the Google Trends data.
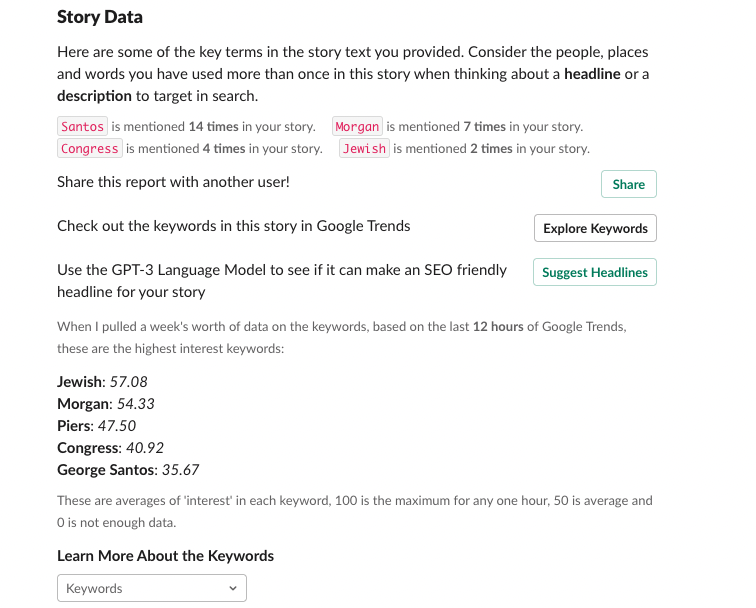
/popular
If you want to see what topics or keywords are being most commonly found with this bot - you can use /popular to pull down the top 10 keywords that have been mentioned in the last week. This allows data from others to be accessible to you and all you have to do is use /popular
This will produce a list of those top terms with options to explore the data further.
/lookup
This command will find stories specific to the keyword or term that you enter. Such as entering “Southwest Airlines” will return all the current stories that include that key term in their SEO. This will help you find all the stories about a specific topic or breaking new event in your community.

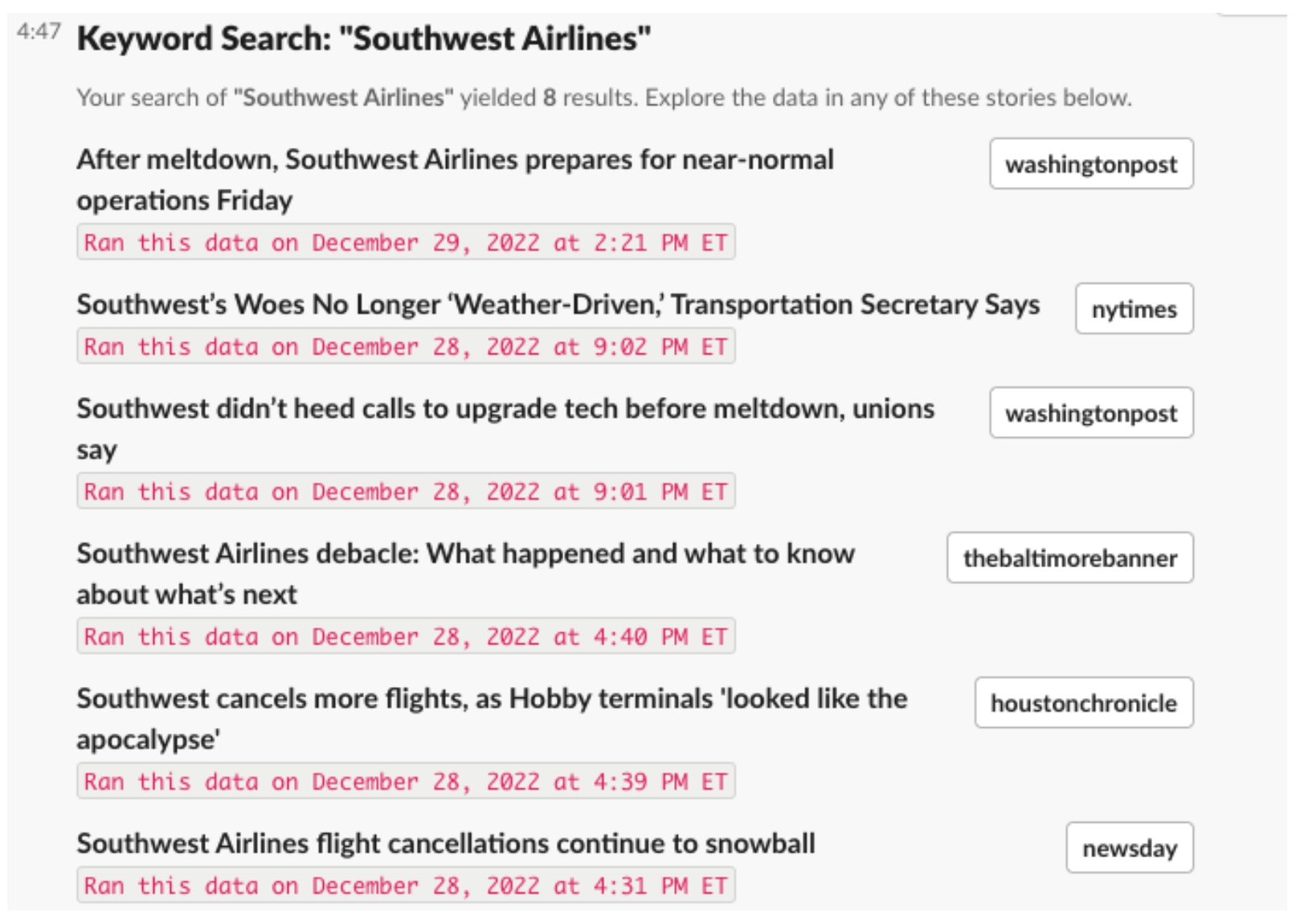
Experimental Feature GPT
In the /analyze and /prep reports that are produced, you will see a ChatGPT headline suggestion solution. This feeds the text of the story into the ChatGPT AI and produces five SEO friendly headlines as suggestions.